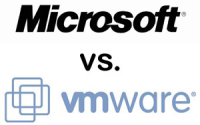VMware vCenter 5.1 – Installation Guide – Part 3
This is the Part 3 of our VMware vCenter 5.1 Installation Guide.
To manage VMware ESXi 5.1, you need to connect to VMware vCenter server. Here we will see the installation of vCenter server with step by procedure. vCenter 5.1 has lot prerequisite stuffs that you need to do before kickstart of the actual vCenter Server installation.
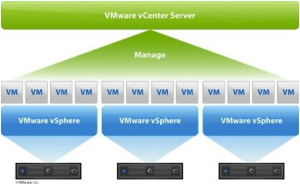
Prerequisites for vCenter Server: Install VMware vCenter SSO, Install VMware Inventory Service.
Select vCenter Server component: Select English and continue the installation. It will install Microsoft Visual C++ libraries.
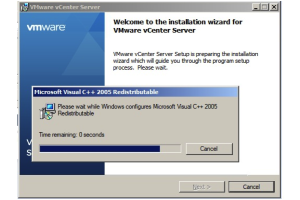
After installing the Microsoft Visual C++ libraries ,vmware vCenter server installation will kick off.
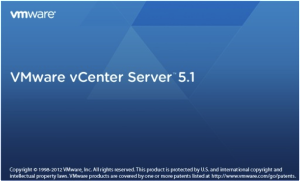
Click next to continue the installation.
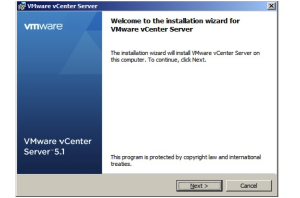
Accept the license agreement and continue the installation.
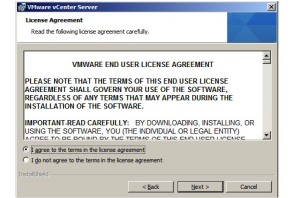
If you have valid license key for vCenter server, enter it here . If you don’t have one just press “Next” to continue. (Evaluation period: 60days).
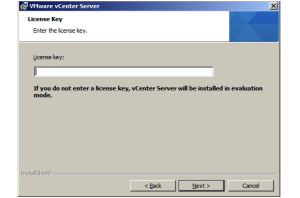
vCenter requires MySQL database to store the vCenter objects data. For smaller deployment, you can use Microsoft SQL server 2008 express instance like the below screen. For larger deployments, you need to provide the valid MySQL DSN names.
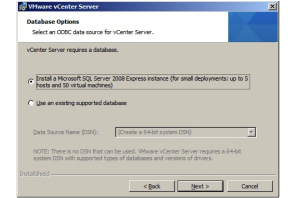
Create a new user account for vCenter server service to run or you can use windows server account by selecting Use SYSTEM Account.
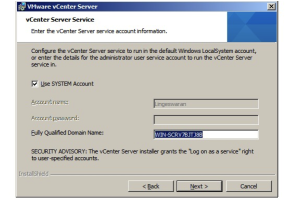
If this the first vCenter server in your environment, select standalone Vmware vCenter Server instance.
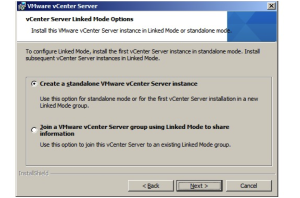
Configure the ports according to your environment. It better to choose the default ports for the VMware services.
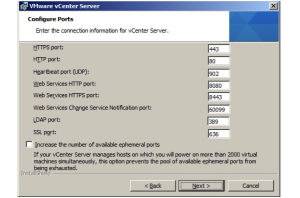
Installer will automatically take JVM memory size according to that Inventory size. Select the one matching to your environment.
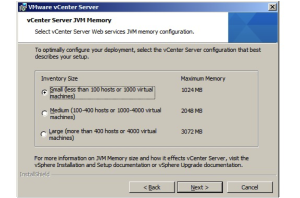
Provide vCenter Single Sign On information.
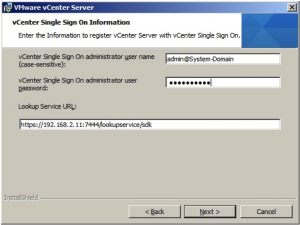
vCenter Server user/group name will be registered with VMware vCenter SSO. Here vCenter Server group name will be Administrators.
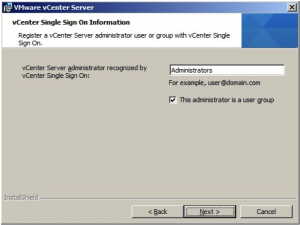
Provide VMware vCenter Inventory server information and Click Next to continue.
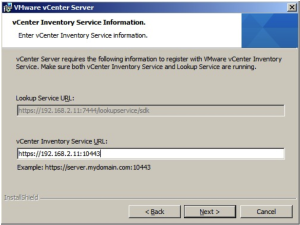
You can specify the installation location for vCenter server.
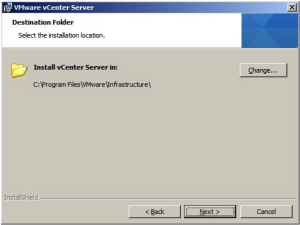
That’s it! Just click “install” to install vCenter server now.
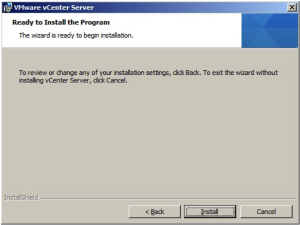
Click finish to complete the installation of vCenter server.
After successful installation of VMware vCenter Server, we have to connect with the vSphere Client with same version. For example, if you are using vCenter Server 5.1, you need vSphere Client 5.1 to access it. More about this to follow, stay tuned!