VMware vSphere features Comparisons / Differences
Differences between VMware vSphere features among different versions.
What are the Differences between Clone and Template?
Many people get confused regarding the exact differences between clone and template in VMware vSphere environment. Here is the complete list -
A Clone creates an exact copy of a running Virtual Machine at the time of cloning proces while a Template acts as a baseline image with the predefined configuration as per organization standards.
Cloned Virtual Machine Can be powered on while templates cannot be powered on.
VM Clones are not suited for mass deployment of Virtual Machines while Templates are best suited for Mass Deployment of Virtual Machines.
Cloning a virtual machine creates an exact duplicate copy of the virtual machine with the same configuration and installed software without performing any additional settings. Creating a template creates a master image of a virtual machine from which you can deploy multiple virtual machines.
You can create a clone of existing installed and configured running virtual machine by right clicking the VM and Clone. You can create a template by converting a virtual machine to a template, cloning a virtual machine to a template, or cloning another template.
VM clones are best suited in test and development environments where you want to create, test and work with exact copies of production servers without disturbing production servers by creating clone of the production virtual machine. Templates are best suited for production environments where you want the mass deployment of virtual machines along with the installed OS and basic software, configured policy as per the security policy of your organization as a base Machine. Once template is deployed, you can install software depend on the role of the server like example webservers, Exchange Server.
We Cannot Convert back the Cloned Machine while we can convert the template back to virtual machine to update the base template with the latest released patches and updates and to install or upgrade any software and again convert back to template to be used for deployment of virtual machines with latest patches.
You cannot Clone a Virtual Machine if you have connected directly to ESX/ESXi host using vSphere Client. You cannot create a template of a Virtual Machine if you have connected directly to ESX/ESXi host using vSphere Client.
You can customize the guest operating system of the clone to change the virtual machine name, network settings, and other properties. This prevents conflicts that can occur if a virtual machine and a clone with identical guest operating system settings are deployed simultaneously. You can also Customize the guest operating system while deploying from template.
What are the Differences between VMFS3 and VMFS5?
VMFS 5 is introduced with lot of performance enhancements with vSphere 5 environment. Newly installed ESXi 5 will be formatted with VMFS 5 version but if you have upgraded the ESX 4 or ESX 4.1 to ESXi 5, then datastore version will be VMFS 3 only. You will able to upgrade the VMFS 3 to VMFS 5 via vSphere client once ESXi upgrade is Complete. Below are the differences with VMFS 3 and VMFS 5.
| Capability | VMFS 3 | VMFS 5 |
| Maximum single Extend size | 2 TB less 512 bytes | 64 TB |
| Partition Style | MBR (Master Boot Record) style | GPT (GUID Partition Table) |
| Sub-Block size | 64 KB | 8 K |
| Available Block Size | 1 MB/2MB/4MB/8MB | only 1 MB |
| Maximum size of RDM in Virtual Compatibiltiy |
2 TB less 512 bytes | 2 TB less 512 bytes |
| Maximum size of RDM in Phsical Compatibiltiy |
2 TB less 512 bytes | 64 TB |
| Supported Hosts versions | ESX/ESX 3.X, 4.X & 5.x | Only ESXi 5.x is supported |
| Spanned Volume size | 64 TB (32 extends with max size of extent is 2 TB) |
64 TB (32 extends with any size combination) |
| Upgrade path | VMFS 3 to VMFS 5 | Latest Version. NO upgarde available yet. |
| File Limit | 30,000 | 100,000 |
What are the differences between upgraded VMFS5 and New VMFS 5?
| Capabilities | Upgraded VMFS 5 | Newly Created VMFS 5 |
| Max datastore size | 64 TB | 64 TB |
| Maximum size of RDM in Physical Compatibility |
64 TB | 64 TB |
| Maximum size of RDM in Virtual Compatibility | 2 TB less 512 bytes | 2 TB less 512 bytes |
| Block Size | Continuous to use the previous block size which may be 1MB/2MB/4MB/8 MB |
only 1 MB block size |
| Sub-block size | 64 KB sub-blocks | 8 KB sub-blocks |
| Partition Style | MBR (Master Boot Record) style | GPT (GUID Partition Table) |
| Partition Sector | partition starting on sector 128 | partition starting on sector 2,048 |
| Max size of file | 2 TB less 512 bytes | 2 TB less 512 bytes |
| File limit | 30,000 | 100,000 |
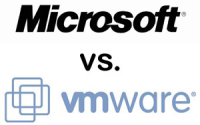
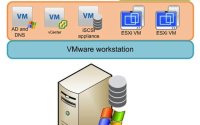

No Responses