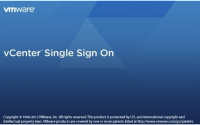VMware ESXi 5.1 – Installation Guide
Here begins our series on VMware ESXi concepts in detail. In upcoming days you can expect many VMware ESXi related articles and lets start with vmware ESXi 5.1 Installation with step by step guide.
If you want to install VMware ESXi, you have to satisfy certain pre-requisites -
1) Memory- 2GB
2) Hard Disk Space- 5GB,
3) CPU’s- 2,
4) Nic cards- 1Gbps or 10Gbps
5) 64 bit architecture
It also supports latest hardware’s (Both Intel & AMD CPUS) from many vendors like HP, DELL and IBM.
Before Installing check the ESXi compatibility guide in vmware website.
Download the VMWARE ESXi 5.1 from vmware download page and burn it in DVD or CD if you are going to install in physical servers. To install it in vmware workstation, create a new virtual machine with 2GB RAM and 10GB hard disk and attach the ISO to that virtual machine.
Let’s start now step by step installation -
1) Insert the VMWARE ESXi5.1 DVD and power on the server. ESXi installer will load the necessary files for installation.
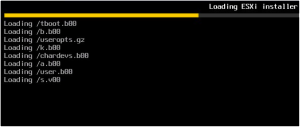
Once all the modules are loaded successfully, you will get the below screen with server configuration.
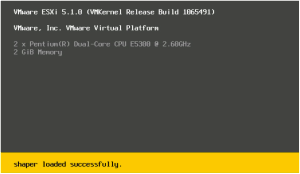
Continue the installation by just pressing enter key.
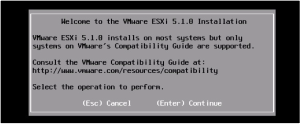
By default, you have to accept the license to continue the installation by pressing F11.
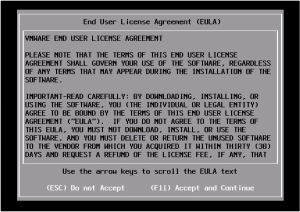
Select the disk in which you would like to install VMWARE ESXi 5.1.It requires minimum 5~GB disk space. Enter to continue.
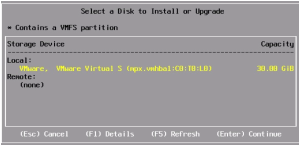
Select the keyboard layout. Here i am selecting “US Default”.
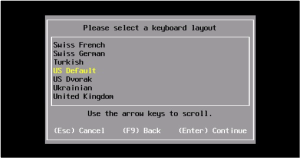
Its time to secure ESXi by providing the complex root password. Enter to continue.
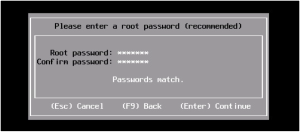
Here the Installer gathers the system information before start copying the files to the disk.
![]()
Here will be the final confirmation you need to give before destroying any data on that disk. Press F11 to continue the installation.
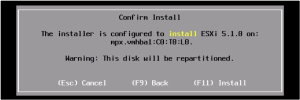
Installation begins.
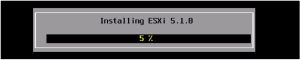
Reboot the system to complete the installation. Make sure that you have removed the installation media from the server.
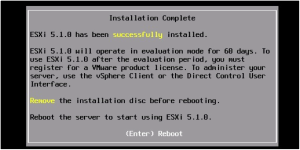
Some of the console message while rebooting the system
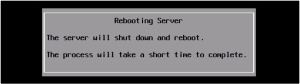
Now VMware EXSi 5.1 will boot from hard disk and you will get the below screen, once its completely up.
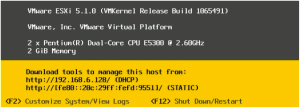
how to login to the system. You can get login screen by just pressing F2.
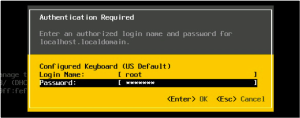
After logging to the system, you can see there are many options provided for configuring the ESXi and viewing the system logs. It also provided troubleshooting options as well.
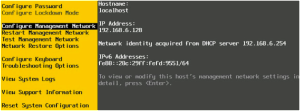
That’s all from the VMWARE ESXi 5.1 installation part.
The next part will be installing VMware vCenter Server to setup complete ESXi environment.
Stay tuned!